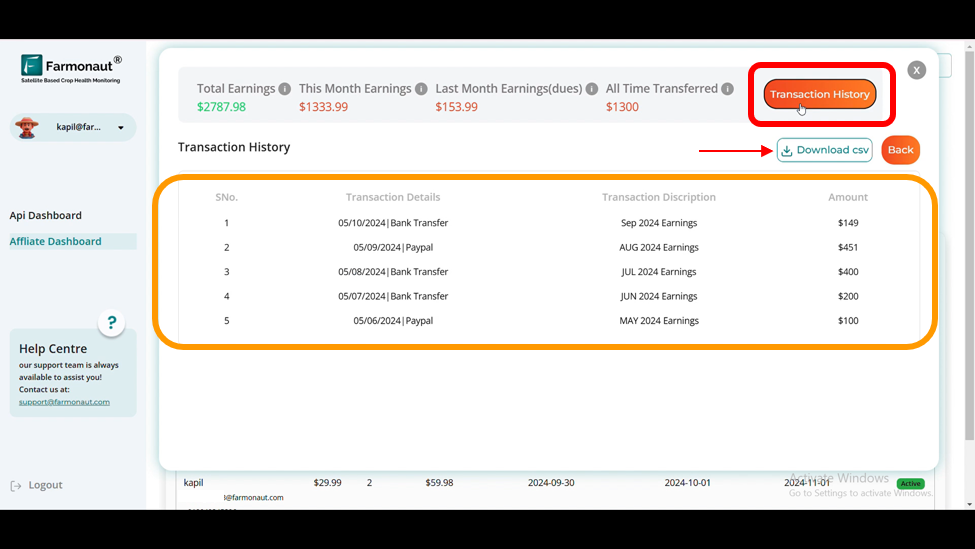Earn 10% Commission and Support Smart Farming
Turn Your Agriculture Network into Profit! Partner with Farmonaut and help farmers embrace the future of farming while building your income. It’s a win-win: You earn 10% commission on every subscription, and your referrals save 10% on their journey to smart farming. Ready to make an impact? Get your personal promo code and start earning today!
Login/Create Account
To get started, the affiliator must already have a Farmonaut account.
In case of new user, follow the below steps:
Step 1: Visit https://sat.farmonaut.com/api_partner.html
Step 2: If you already have an account, login using email id and password.
Step 3. Incase of new registration, Sign up through mobile number, gmail or email.
Step 4: Once, logged in you will be on affiliate Dashboard
How to Generate PromoCode?
Step 1: Log In to Your Farmonaut Account
Visit the Farmonaut website and log in to your account. If you don’t have one yet, sign up for a new account first.
Step 2: Navigate to the Promo Code Generation Section
Once you’re logged in, go to the Affiliate Dashboard.
Click on the Generate Coupon Code option on the top of the dashboard as shown in the image below, which allows affiliates to create their unique codes.
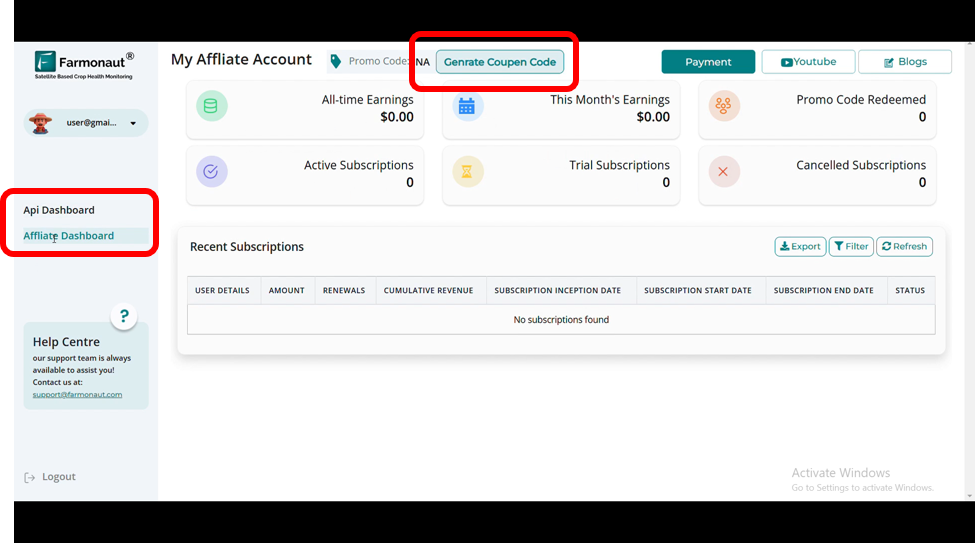
Step 3: Enter Your Name for the Promo Code
In the dialog box, type your name which will be helpful in generating code. Farmonaut’s system generates coupon code by using the username + 6 random digits
Example: If your name is “Alex” simply just type “ALEX”
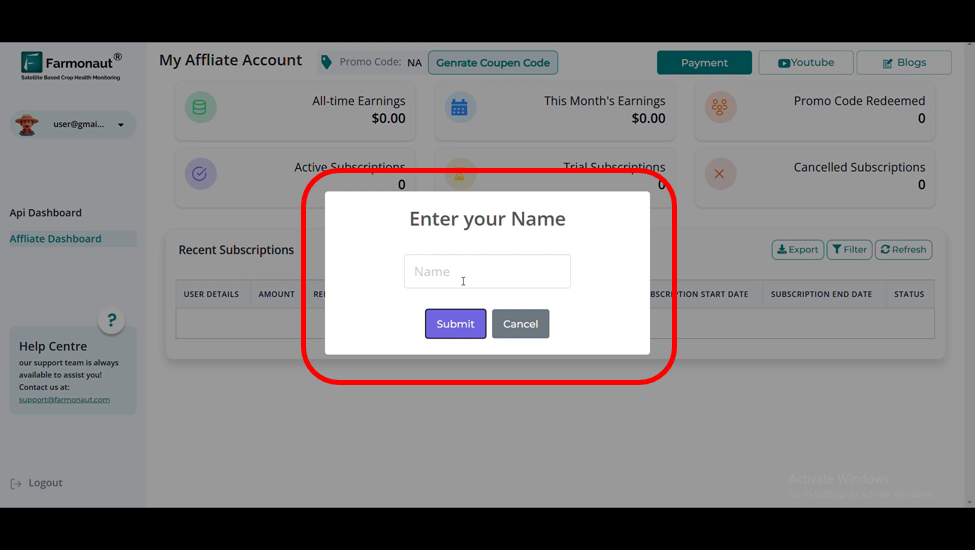
Step 4: Generate the Code
After entering your desired name, click Submit.
The system will generate unique code for you..
Step 5: Share Your Promo Code and Start Earning!
Copy your promo code from the top of the dashboard as shown in the image below.
Share it with your network through social media, email, or directly with potential users.
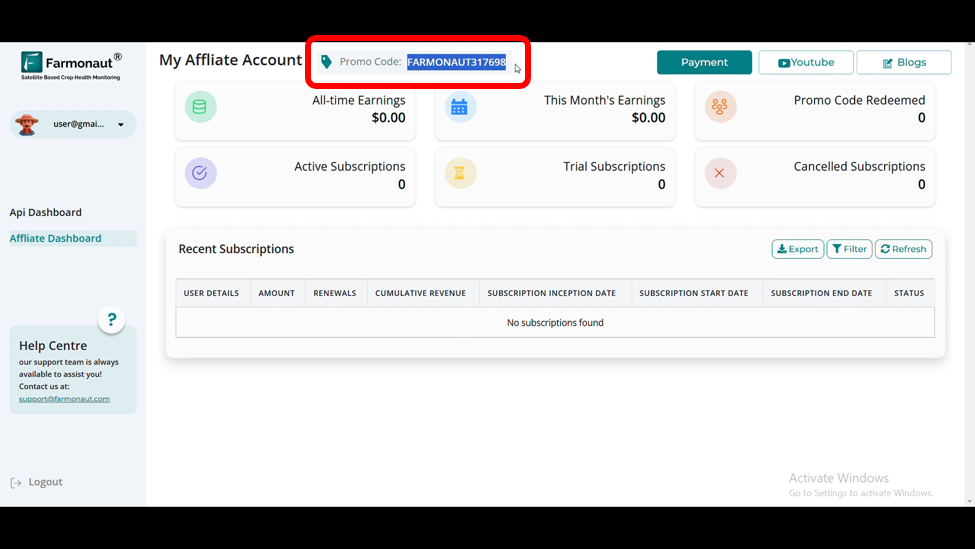
How the users can use the promo code?
Step1: Access Your Account
Visit Farmonaut website
Login to existing account OR Sign up for new account
Step 2: Choose Your Plan
Select from:
Basic
Standard
Premium
Elite
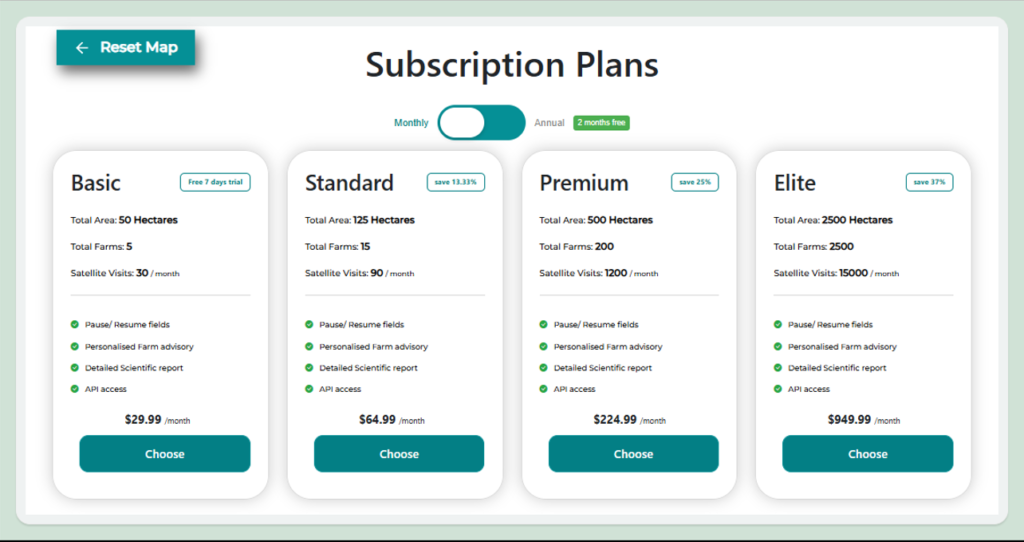
Step 3: Apply Discount & Pay
Click on your chosen plan
Enter your promo code when redirected to payment page
Fill in:
Email address
Payment details
Verify 10% discount is applied
Complete payment

Know how you can track your Earnings
Once logged into your Farmonaut Affiliate Dashboard, you’ll have access to a comprehensive, user-friendly interface where you can monitor your promo code’s performance and your earned commissions. Here’s a breakdown of the main sections:
1. Earnings Overview
- All-time Earnings: This section displays the total amount you have earned through the affiliate program since you joined.
- This Month’s Earnings: Shows the earnings specifically for the current month, giving you an overview of your recent performance.
- Promo Code Redeemed: Indicates the number of times your promo code has been used for successful subscriptions.
- Active Subscriptions: Shows the total number of subscriptions that are currently active through your referrals.
- Trial Subscriptions: Shows users which are on trial of the app using your promo code.
- Canceled Subscriptions: Displays the number of subscriptions that have been canceled, helping you monitor retention.
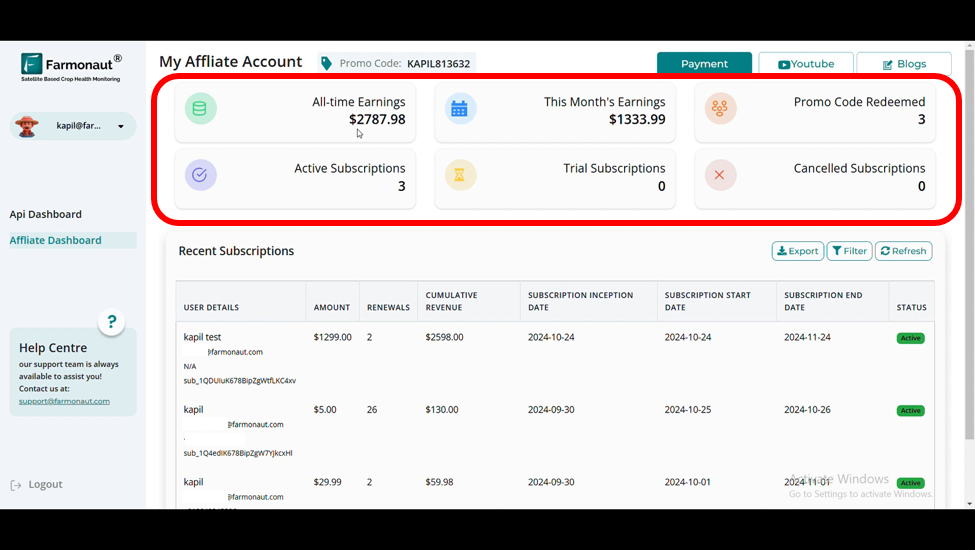
2. Recent Subscriptions Table
- This table provides detailed information about each subscription generated through your promo code:
- User Details: Contains the name and contact information of users who have subscribed through your promo code.
- Amount: The subscription amount paid by each user.
- Renewals: Shows the number of times a subscription has been renewed, contributing to cumulative revenue.
- Cumulative Revenue: Reflects the total revenue generated from each user over time, including renewals.
- Subscription Inception Date: The date when the subscription was initially created.
- Subscription Start Date: Indicates the start date of the current subscription period. For new subscriptions, this will match the inception date; for renewals, it will be the start of the new subscription cycle.
- Subscription End Date: Shows the date when the current subscription period will end. This is useful for tracking subscription renewals and anticipating potential cancellations.
- Status: Displays the current status of the subscription (e.g., Active).
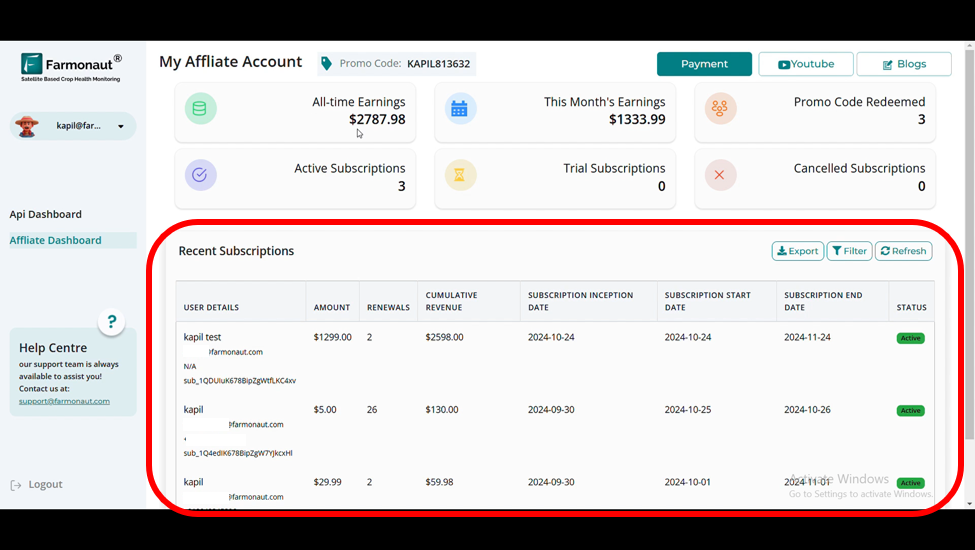
3. Filter and Export Options
- Filter: Allows you to filter subscriptions based on status (e.g., active, canceled) or by date range. This helps you view specific subsets of data for detailed analysis.
- Export: You can export your data for offline tracking and reporting.
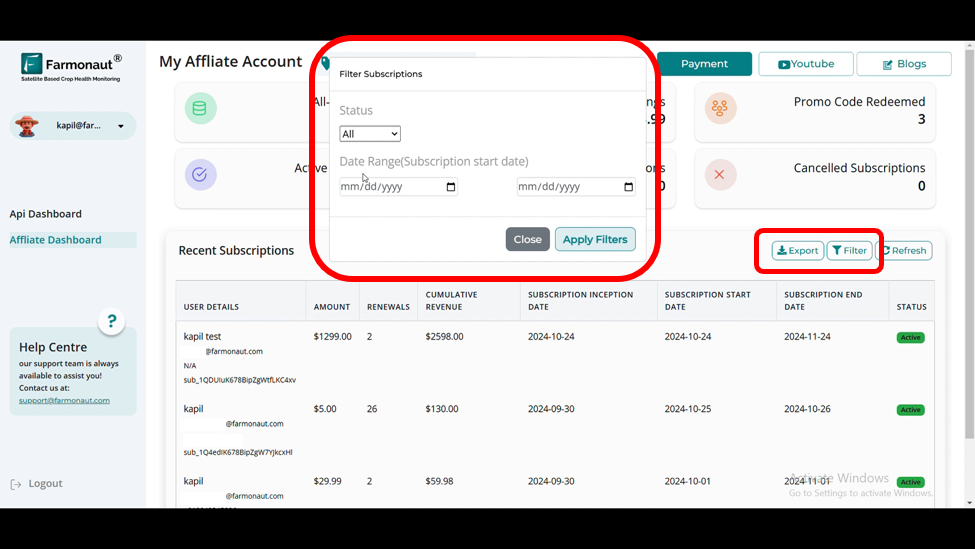
How to Set Up Your Payment Method on Farmonaut
Welcome to Farmonaut’s payment setup guide! Follow these simple steps to choose your preferred payment method and start receiving your affiliate earnings.
Step 1: Access Payment Settings
- Log into your Farmonaut Account and visit affiliate dashboard.
- Click on the “Payment” button on the top left of the dashboard.
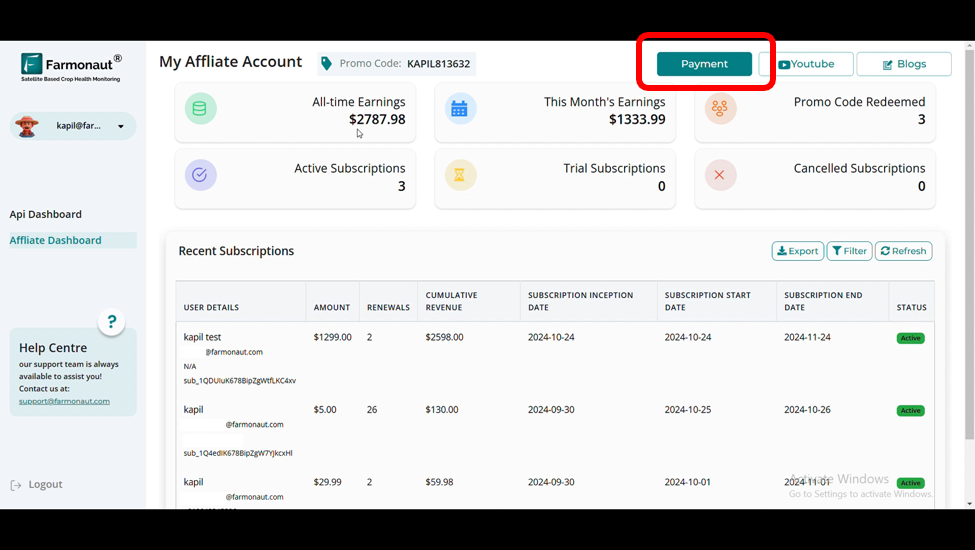
- You can see the Total Earnings, This month earnings, Last month earnings and all time transferred on top of this page.
- Also you can see all the payment options you have already added.
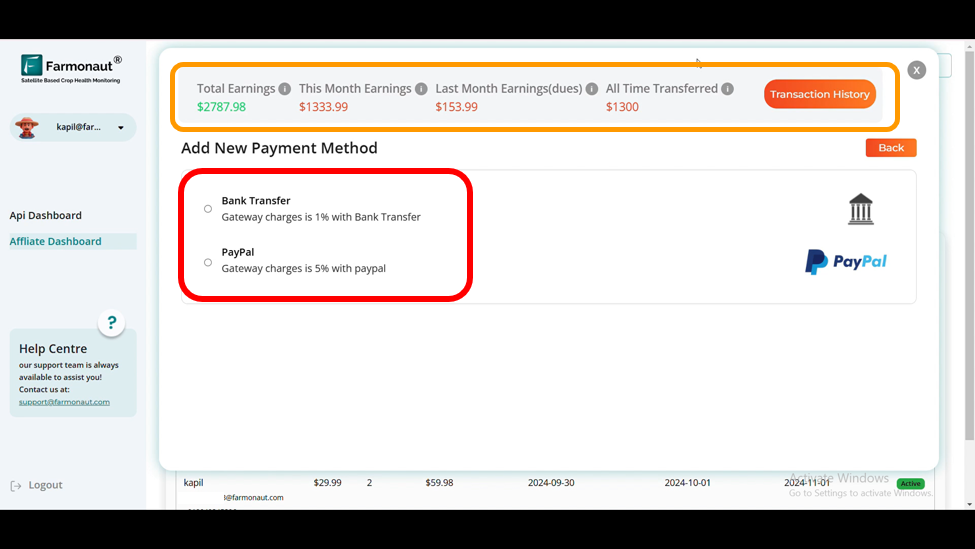
Step 2: Choose Your Payment Method
You have two convenient options:
Option A: Bank Transfer
Select “Bank Transfer” radio button
Fill in required details:
Account Holder Name*
Bank Name*
Select Your Country*
SWIFT Code*
IBAN/Account Number* (enter twice for verification)
IFSC Code (required for Indian accounts only)
Bank Address
3. Click “Submit Bank Details” to save
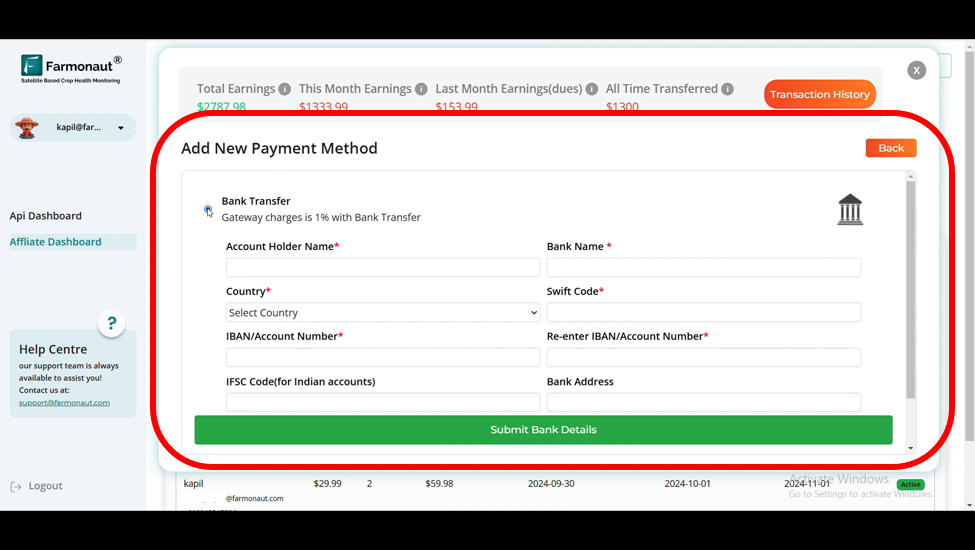
Option B: PayPal
Select the PayPal button
Enter your PayPal email address
Select account type (optional)
Click “Submit PayPal Details“
Wait for confirmation message
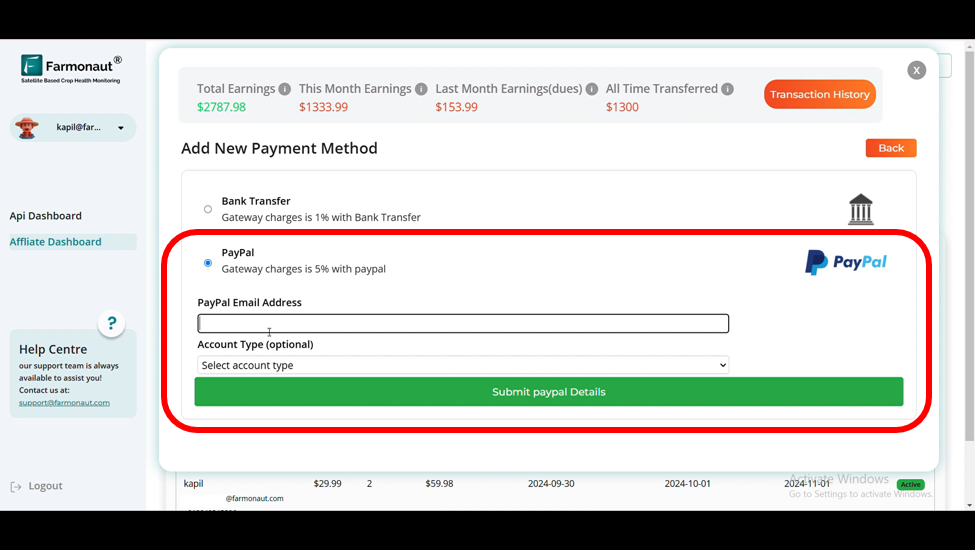
Setting Up Your Default Payment Method on Farmonaut
Step 1: Access Payment Settings
Login to your Farmonaut Account and visit the Affiliate Dashboard.
Click on the “Payment” button on top left of the dashboard.
Step 2: Set as Default
The payment dashboard will show you all the accounts that have been added to your account for payment withdrawal.
You can have multiple payment methods but only one default
Select the account you want to make “default” for payment transfer every 5th day of the month.
The earnings will be automatically transferred to your default payment account on every 5th day of the month.
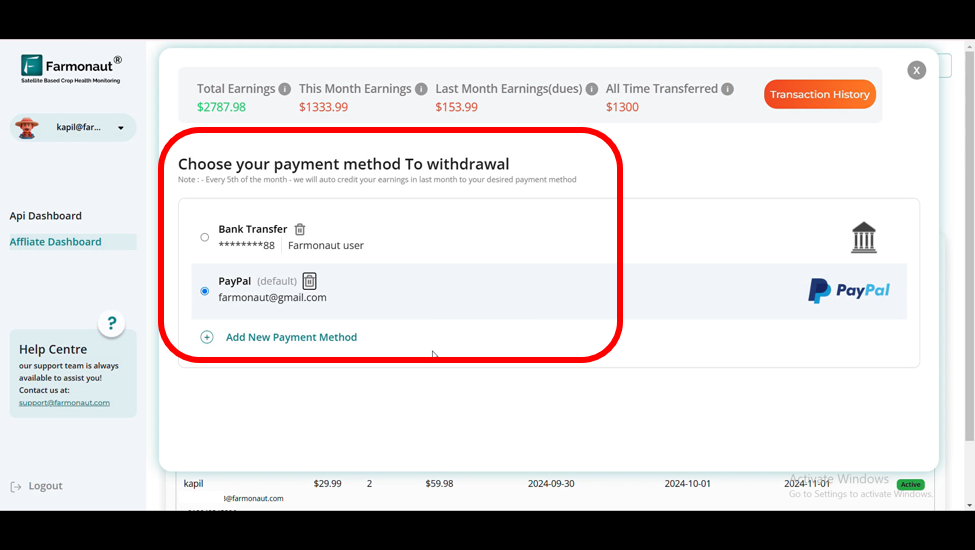
Showing Transactions history
To have a look at the transaction to your account:
Step 1: The payment page shows the details of the earnings such as Total Earnings, This month earnings, Last month earnings and all time transferred.
Step 2: To see transactions history click on the button “Transaction History” in the top right of the dashboard. It shows your earnings:
- Transaction details: Shows you the date and the account used for the transaction.
- Transaction Description: Indicates the month and year in which the transaction was made along with the transaction type such as earnings.
- Amount: The amount of earnings that was transferred on a particular date and month.
- Export/Download: There is an option where you can download the CSV/Excel file of all the transactions that have been made till date.